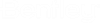MicroStation Kurulumu
-
Bir Gezgin penceresi içinde, MicroStation kurulum çalıştırılabilir dosyasına çift tıklayın.
MicroStation Yükleme Sihirbazı açılır ve gerekli Windows BB'larının makinenizde yüklü olup olmadığını kontrol eder. Aksi takdirde, Windows BB'ları hakkında daha fazla bilgi edinmek ve indirmek için bağlantı içeren bir hata mesajı alırsınız. MicroStation, yalnızca gerekli Windows BB'larını yükledikten sonra yüklenebilir.
-
Son Kullanıcı Lisans Sözleşmesi'ni (EULA) okumak için Lisanslama Koşulları bağlantısına tıklayın.
Son Kullanıcı Lisanlama Sözleşmesi web tarayıcısında açılır.
-
Lisans anlaşmasını okuduktan sonra eğer Lisans Anlaşması Şartları ve Koşulları'nı anlıyor ve kabul ediyorsanız Lisans Anlaşmasındaki koşulları kabul ediyorum kutucuğunu işaretleyin.
Lisans anlaşmasını kabul etmenin ürünü kurmak için gerekli olduğuna dikkat edin. Onay kutusunun işaretlenmesiyle, sihirbazın alt kısmında İptal ve Yükle düğmeleri görüntülenir.
- Kur'a tıklayın.
- Bitir’e tıklayın.
- (İsteğe bağlı)
Varsayılan MicroStation Yapılandırmasında değişiklik yapmak için:
- MicroStation’nın yanındaki Yapılandır düğmesine tıklayın. Uygulama Yükleme Konumu sayfası açılır.
-
MicroStation’nın kurulduğu yolu değiştirmek için Uygulama Yolu alanının yanındaki Ara düğmesine tıklayın.
Açılan Klasöre Gözat iletişim kutusunda MicroStation ürününü kurmak istediğiniz sürücüye ve klasöre giderek ardından TAMAM seçeneğine tıklayın.
- (İsteğe bağlı) Descartes'ı MicroStation'a Tamamlayıcı Özellik olarak kurmak için MicroStation onay kutusunu işaretleyin.
- (İsteğe bağlı) Sağlanan bağlantıyı kullanarak LumenRT'yi tamamlayıcı bir uygulama olarak yükleyin.
-
Sonraki'ye tıklayın. Yapılandırma sayfası açılacaktır.
-
Sağlanan Yapılandırmanın yolunu değiştirmek için Sağlanan Yapılandırma alanının yanındaki Gözat düğmesine
 tıklayın.
tıklayın.
Açılan Klasöre Gözat iletişim kutusunda varsayılan yapılandırmayı sağlamak istediğiniz sürücüye ve klasöre giderek ardından Tamam seçeneğine tıklayın. Sağlanan Yapılandırmanın konumu yerel makine olmalıdır.
-
Özel Yapılandırma kurmak için Özel Yapılandırma (artı Sağlanan Yapılandırma) onay düğmesini seçin. Ardından Özel Yapılandırma alanının yanındaki Gözat düğmesine
 tıklayın.
tıklayın.
Açılan Klasöre Gözat iletişim kutusunda Özel Yapılandırmanızın bulunduğu sürücüyü ve klasörü arayarak ardından Tamam seçeneğine tıklayın. Özel Yapılandırma için bir ağ konumu seçebilirsiniz.
Not: Özel Yapılandırma hakkında daha fazla bilgi için Configuration Changes (Yapılandırma Değişiklikleri) başlığına bakın.
-
Sağlanan Yapılandırmanın yolunu değiştirmek için Sağlanan Yapılandırma alanının yanındaki Gözat düğmesine
- İleri seçeneğine tıklayın. Özellikler sayfası açılır.
- Yukarıdaki adım 2 ila 5’i takip edin.